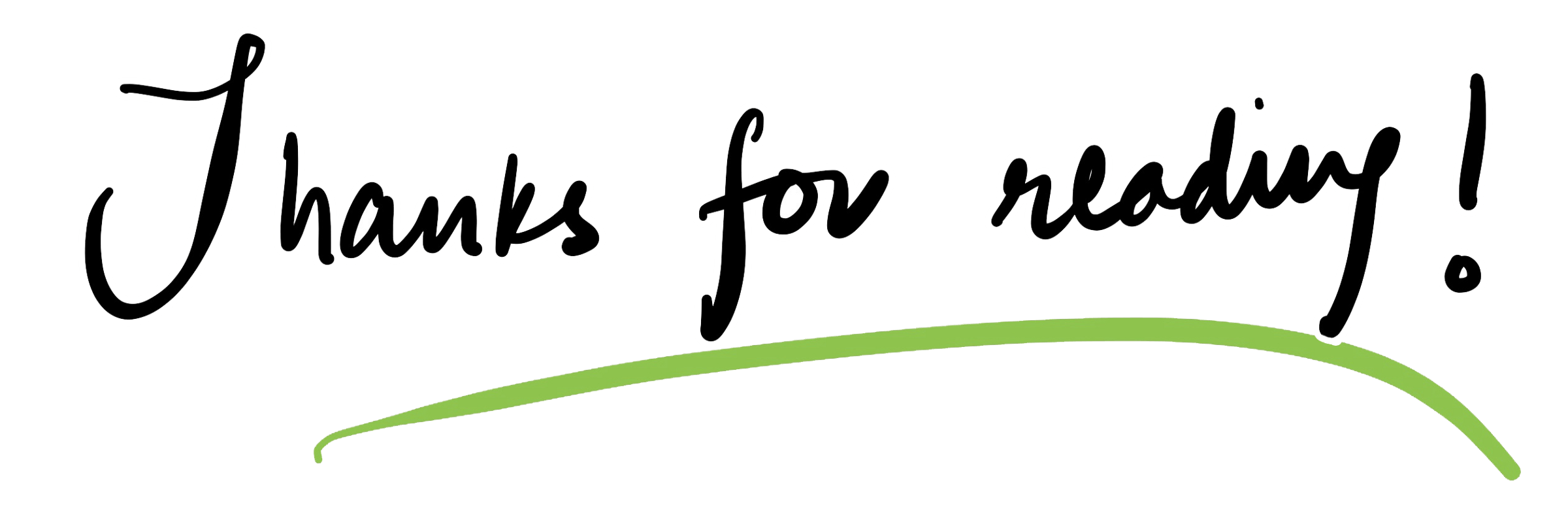13 iPhone Hidden Features You Might Not Know About
Facetime Eye Contact, QuickTake Video are just a few of them
iOS 14 brought in a plethora of new features like Widgets, App Library, Picture-in-Picture, Compact calls, Translate on Safari, and many more. But it brought in features that are not promoted as well as others. So look into those features today!
1. Back Tap
One of the most amazing features for sure because I have so far only seen Android put these gimmicky features like touch gestures to open the camera and open notification center and whatnot. But this time around Apple has played a quite neat trick. This feature allows you to tap the back of the iPhone and map an action to that.
There are two options, tap twice or thrice. You can configure the double-tap action for let’s say a screenshot, the triple tap to access the control center, and a bunch of other things.

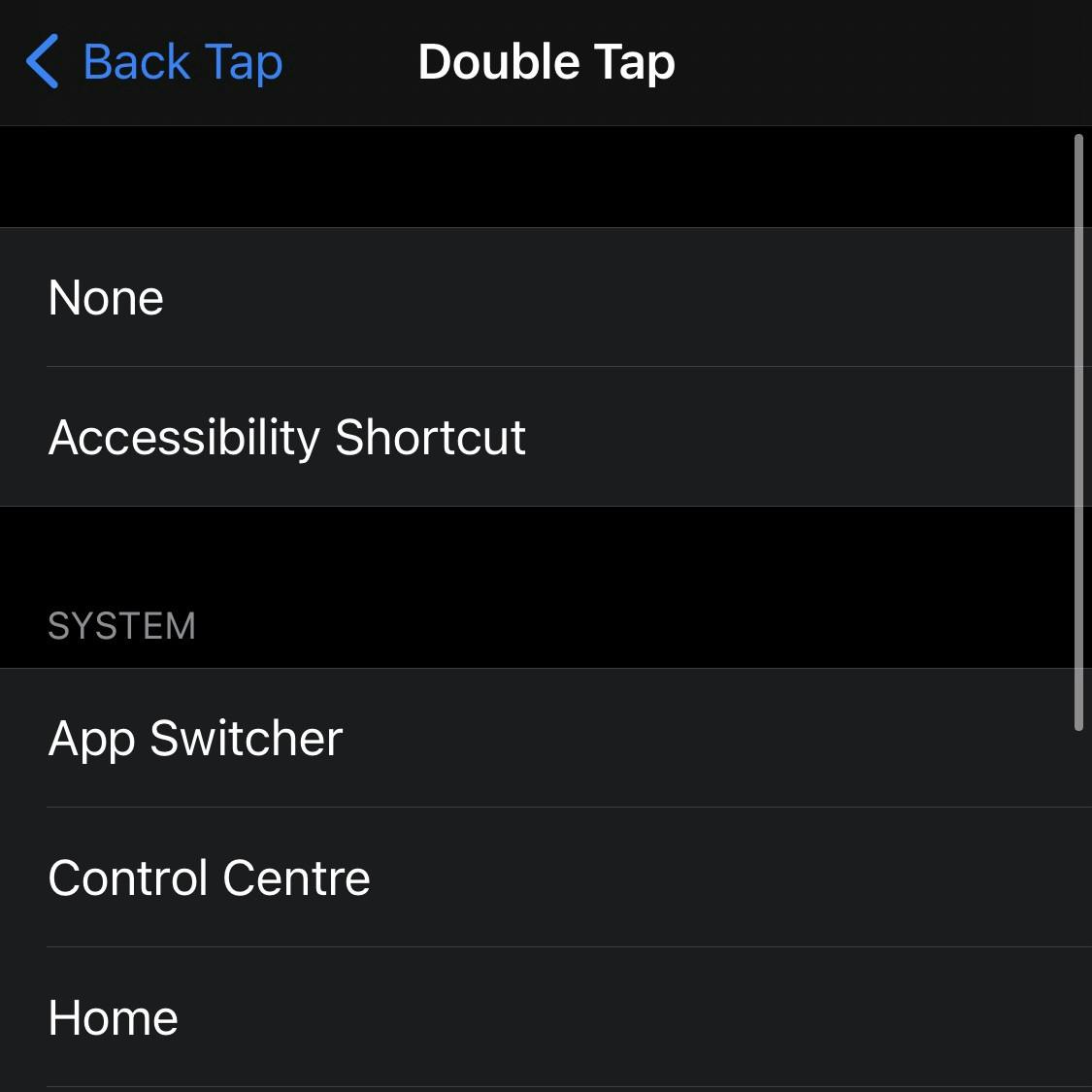 *Settings → Accessibility → Touch → Back Tap → *Double Tap or Triple Tap.**
*Settings → Accessibility → Touch → Back Tap → *Double Tap or Triple Tap.**
2. FaceTime Eye Contact
This is a feature that comes in very handy during video calls when you are never sure whether to look at the camera or to look at the video. You definitely can’t look at the camera the whole time. This feature automatically corrects it and makes it look as if your eyes are directed at the camera, and the other person feels as if you’re staring directly at them instead of some point below their face. 😎
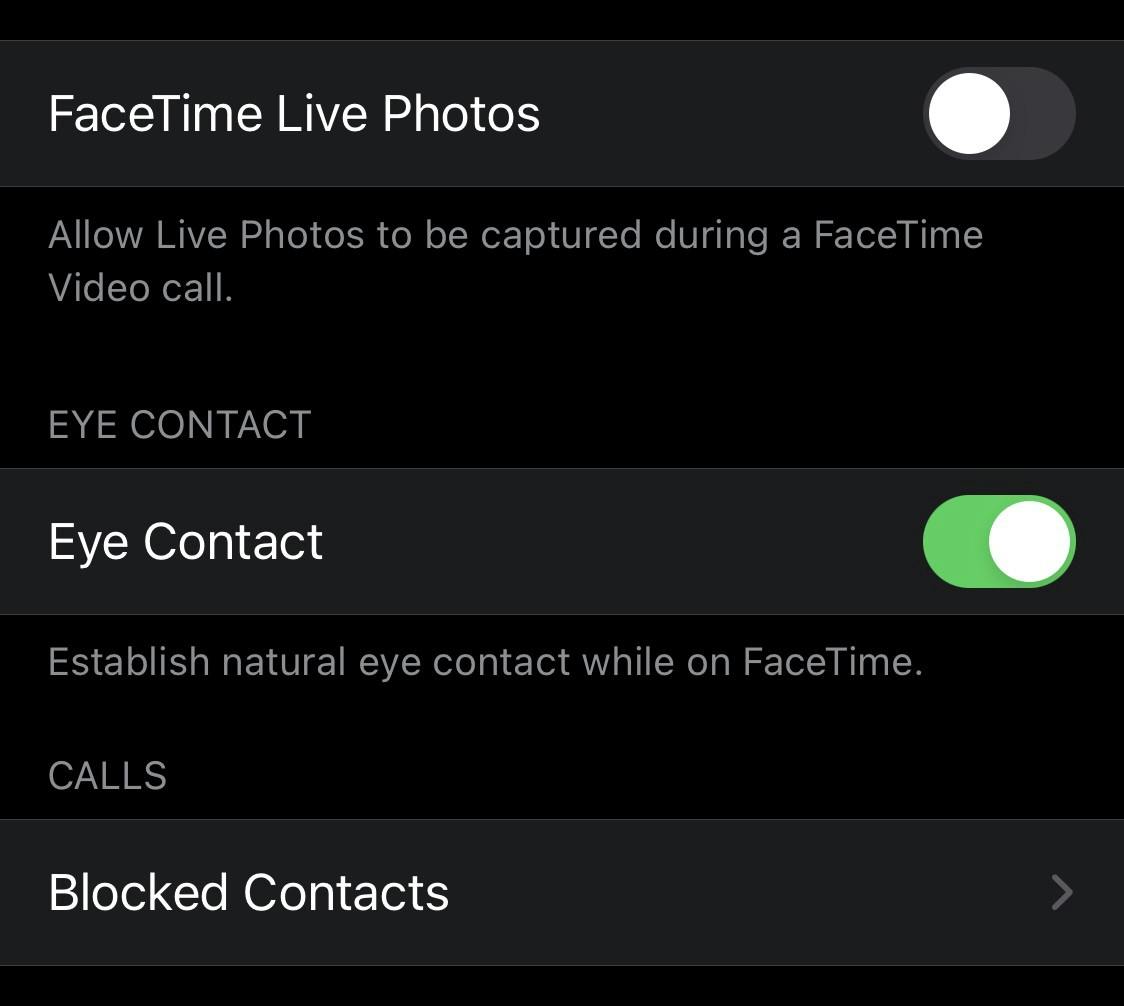 **Settings → FaceTime → Eye Contact**
**Settings → FaceTime → Eye Contact**
3. QuickTake Video
This one comes in quite handy when I want to capture a video really quickly. When you are in the camera app instead of swiping to the video section and then starting the recording can take a while and sometimes you just don’t have enough time to do that.
Not anymore, you can long-press the volume down button just after opening the camera app and it will start recording. It will record until you hold the button. Very convenient for short clips. Also, pressing on the volume up button allows you to snap burst-mode photos. Just head into Settings → Camera → Use Volume Up for Burst to enable it.
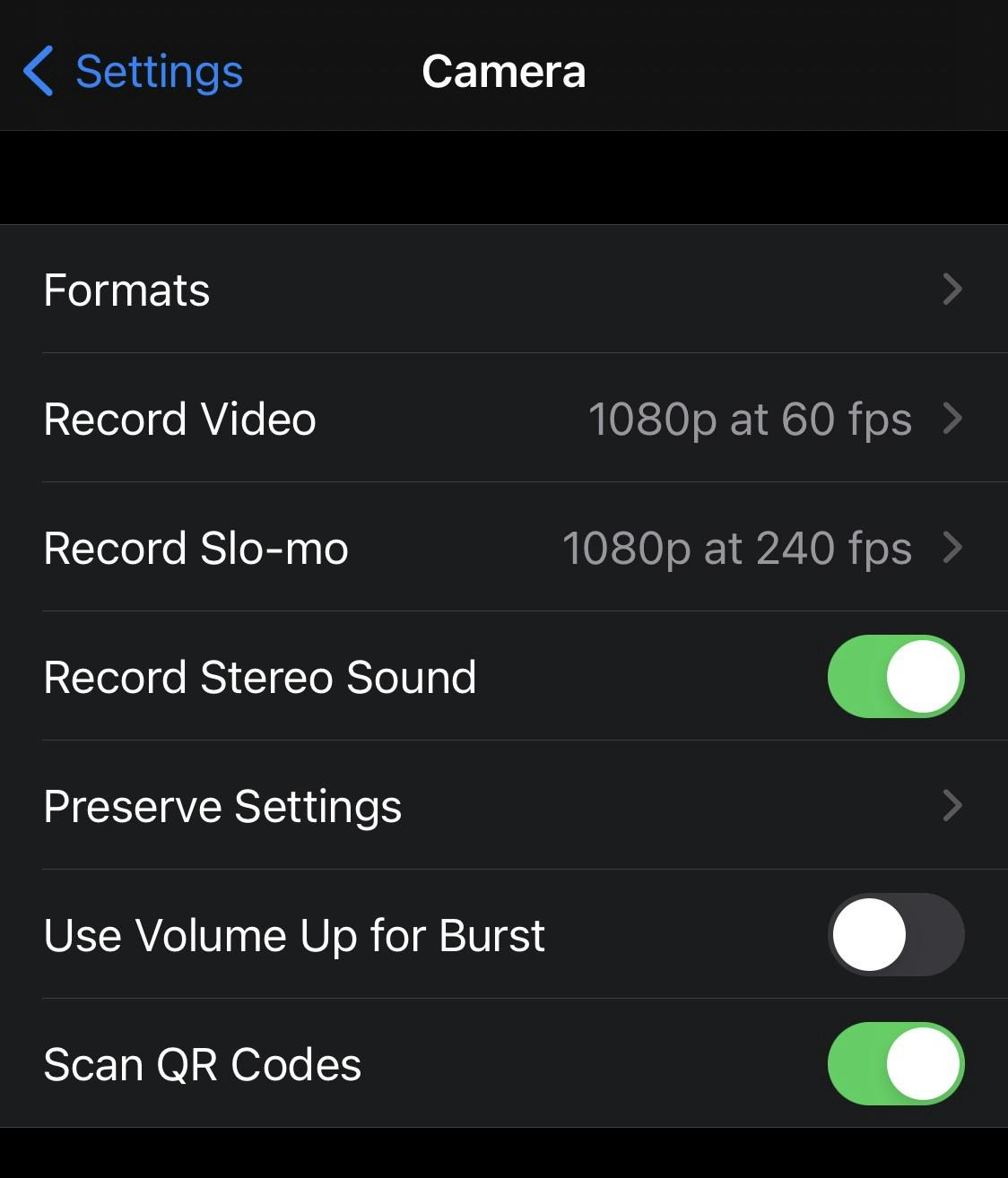 Settings → Camera → Use Volume Up for Burst
Settings → Camera → Use Volume Up for Burst
4. Scanner Inside Notes App
Scanning a document is required quite frequently and generally, we rely on the third-party app to do the document scan and crop make it look like a proper scanned document. Apple has now provided the document scanner within the notes app. It just makes it very convenient. All of my documents now sit inside the notes app and I don’t need a third-party app.
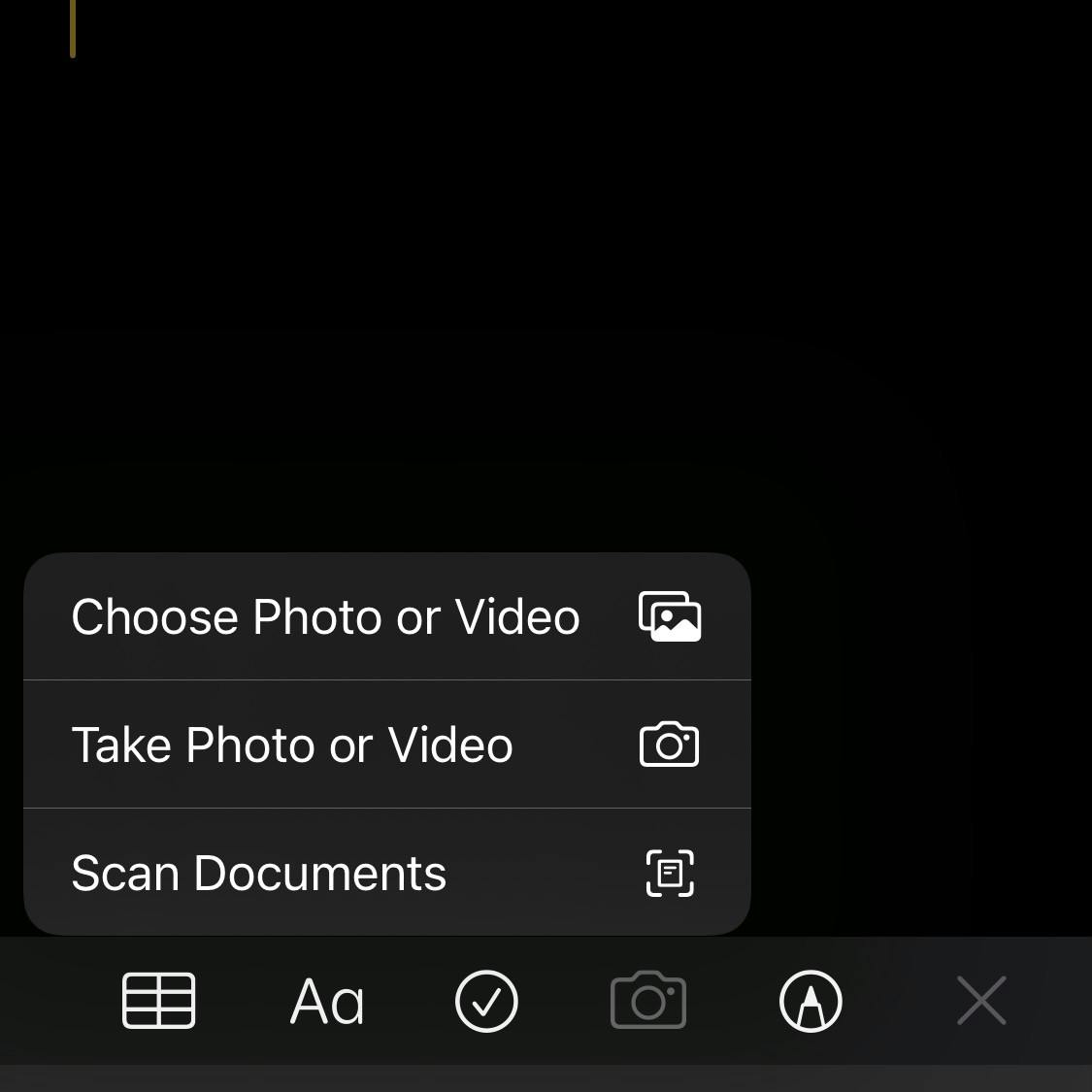
5. Add Captions to Photos
You can now add captions to photos saved in the Photos app. To do that, go to *Photos → Open any picture → Swipe up → Caption Field*. The good thing here is that this is searchable text, which means when you use the search feature in the Photos app with the keywords that you used, you will find those photos because they were captioned that way. This makes the search more custom and helps you find your photos even faster but you would have to add captions to the photos yourself.
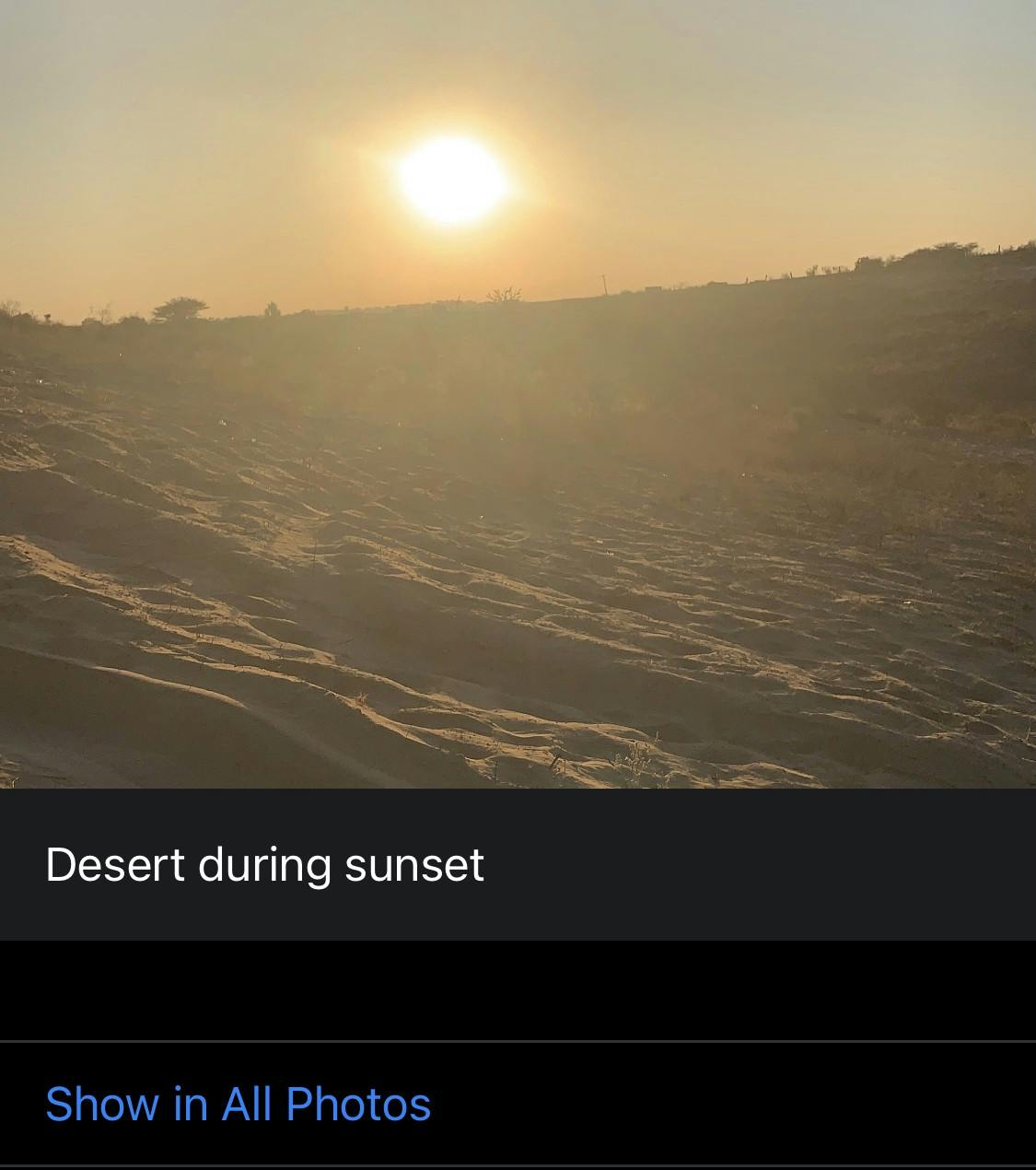 *Photos → Open any picture → Swipe up → Caption Field*
*Photos → Open any picture → Swipe up → Caption Field*
6. Long-press The Back Button
Within the settings app, if you have gone too deep into a certain setting, you can now come back to the Settings home, without navigating to an individual page. You can press and hold the back button to see which other main folders are there and you can just navigate back to that page or that folder quickly. This is a nifty tip, and you should definitely try it out.
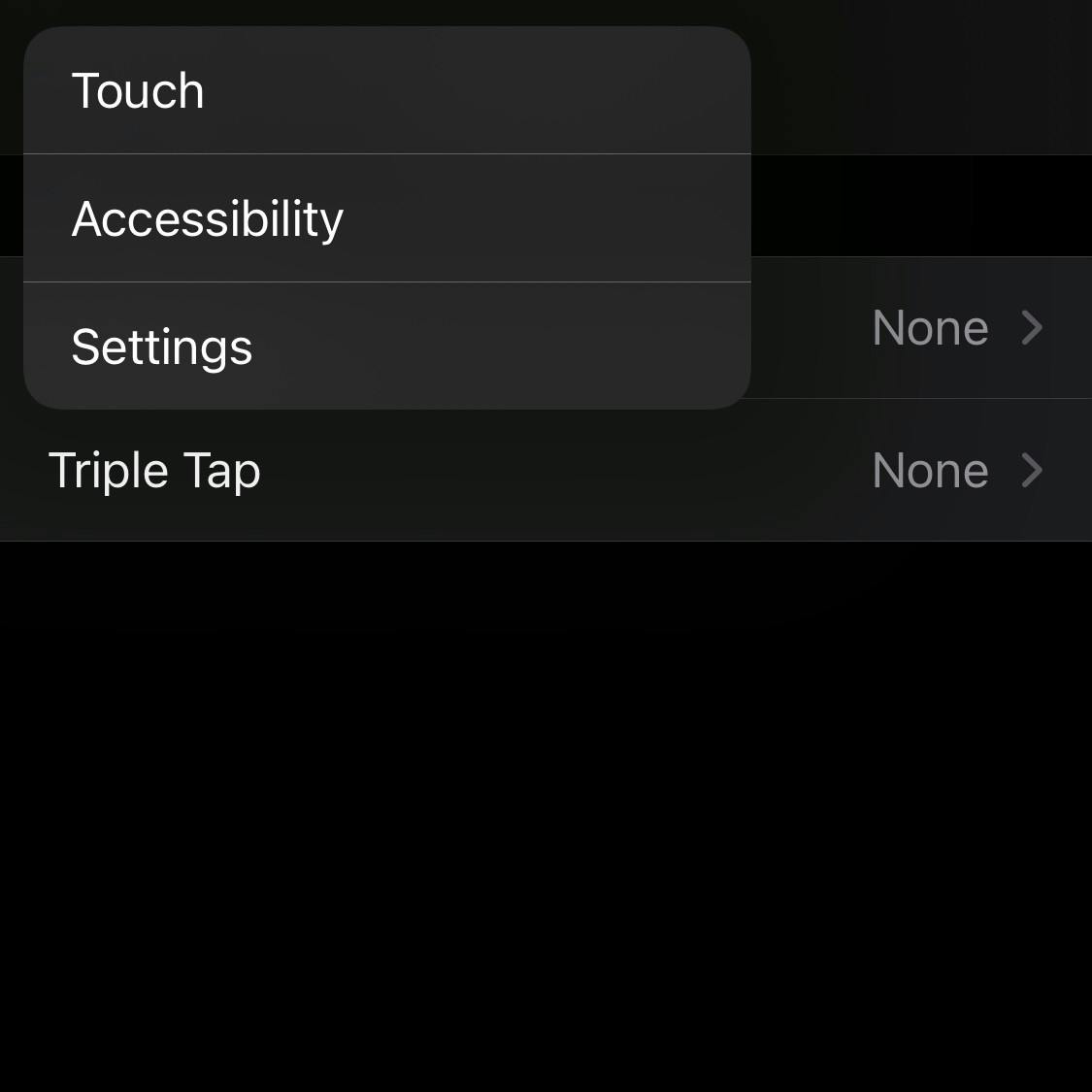
7. Safari Privacy Report
Safari also comes with a new privacy report that shows you the number of trackers that it stopped from tracking you. It also shows what kind of trackers it stopped along with the number of tackers on any given website. You can access this feature by tapping on the AA menu in the top-left and selecting Privacy Report.
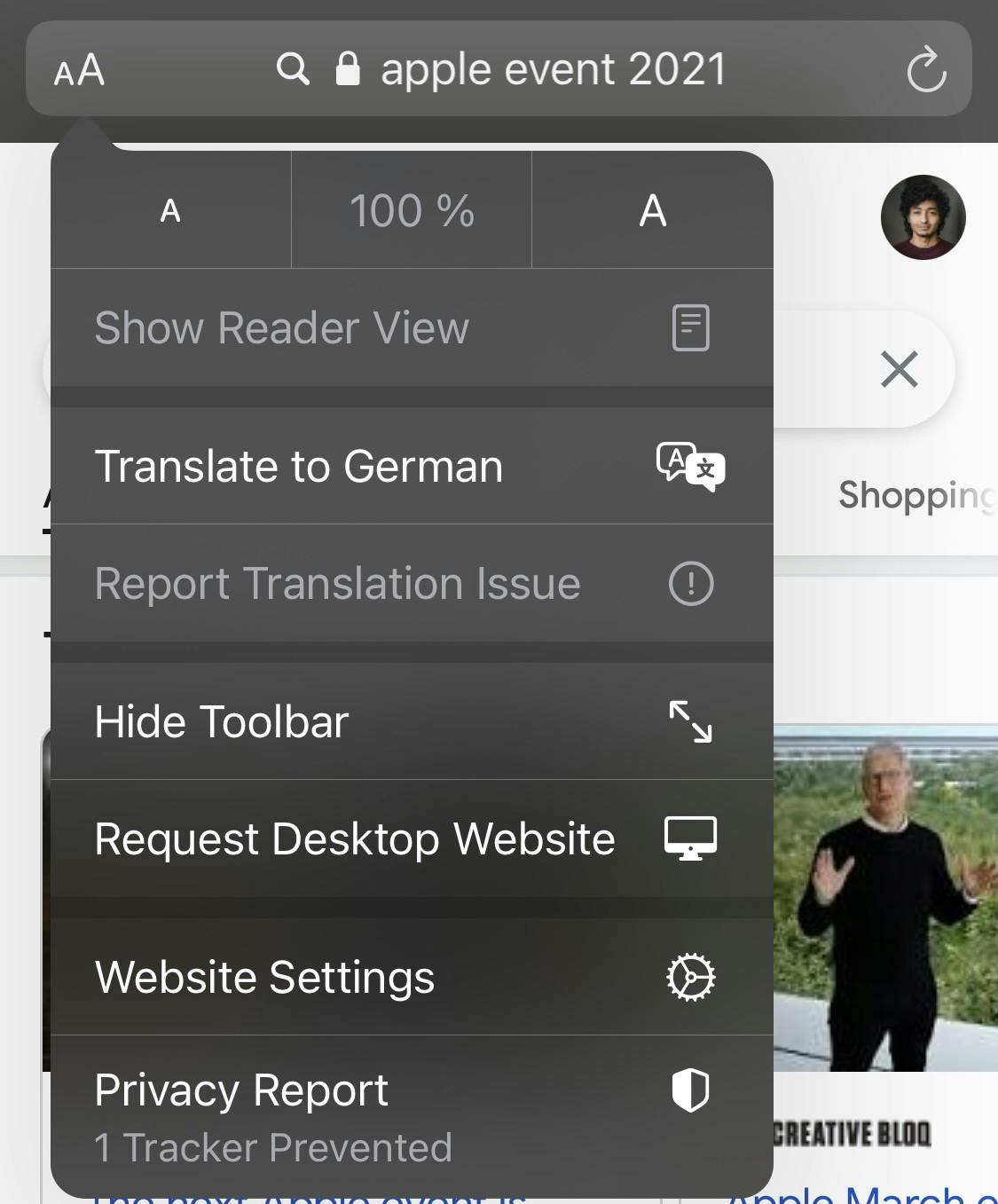
8. Shortcuts
One of the most powerful features/apps in my opinion is the Shortcuts App and the plethora of things that you can do with it. Long story short it allows you to automate tasks that you would manually do like pairing your Airpods pro by going to the Bluetooth menu if you don’t have auto-switching enabled.

9. Newly Downloaded Apps can Now Go straight Into App Library
Since there’s now an App Library feature on the iPhone that lets you get to all of your installed apps, your Home Screen can remain clutter-free. And to help you remain even more clutter-free, you can prevent newly downloaded apps from showing up on the Home Screen by opting to download them solely to the App Library. There’s a toggle for enabling App Library only downloads in the Home Screen section of the Settings app.
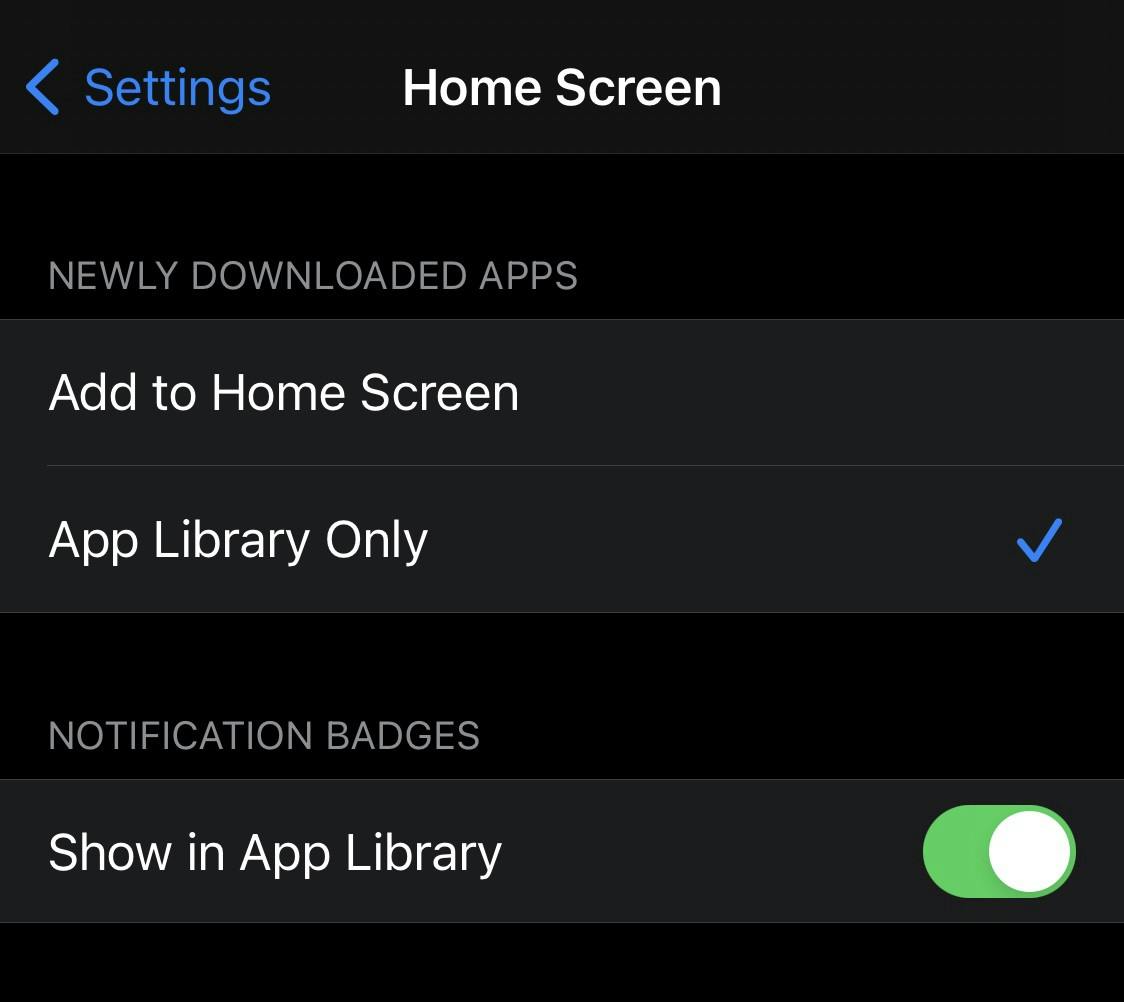
10. New Music Player Screen in Control Center and Lock Screen
The music player has improved a lot in the last few iterations I love using the Apple Music app. It has everything that I need, from lyrics to good playlists to a very intuitive UX. And not only that, the music player that appears on the lock screen and control center has changed as well. First, when playing music, you have a scrubber that allows you to skip inside the songs. The AirPlay 2 interface is also redesigned. You get a list of all the sources and the ability to select multiple sources.
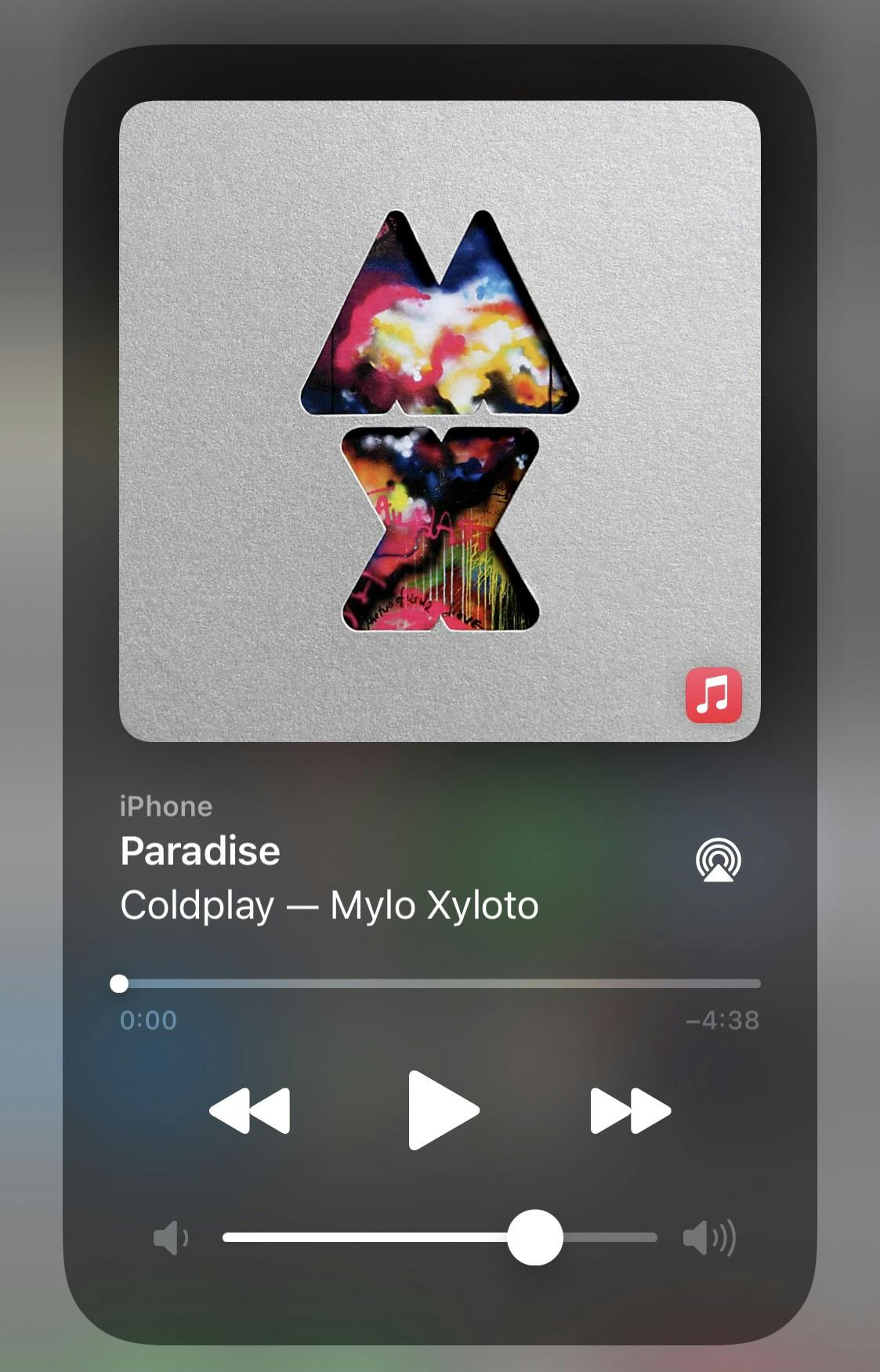
11. Sound Recognition
Sound Recognition is a useful Accessibility feature created for those who need help listening to their surroundings. When enabled, Sound Recognition allows the iPhone to listen for sounds like running water, a fire alarm, loud noises, car horns, doorbells, and other related sounds. When the iPhone detects one of these sounds, it sends a notification so you’re immediately alerted when something is wrong. Quite handy!

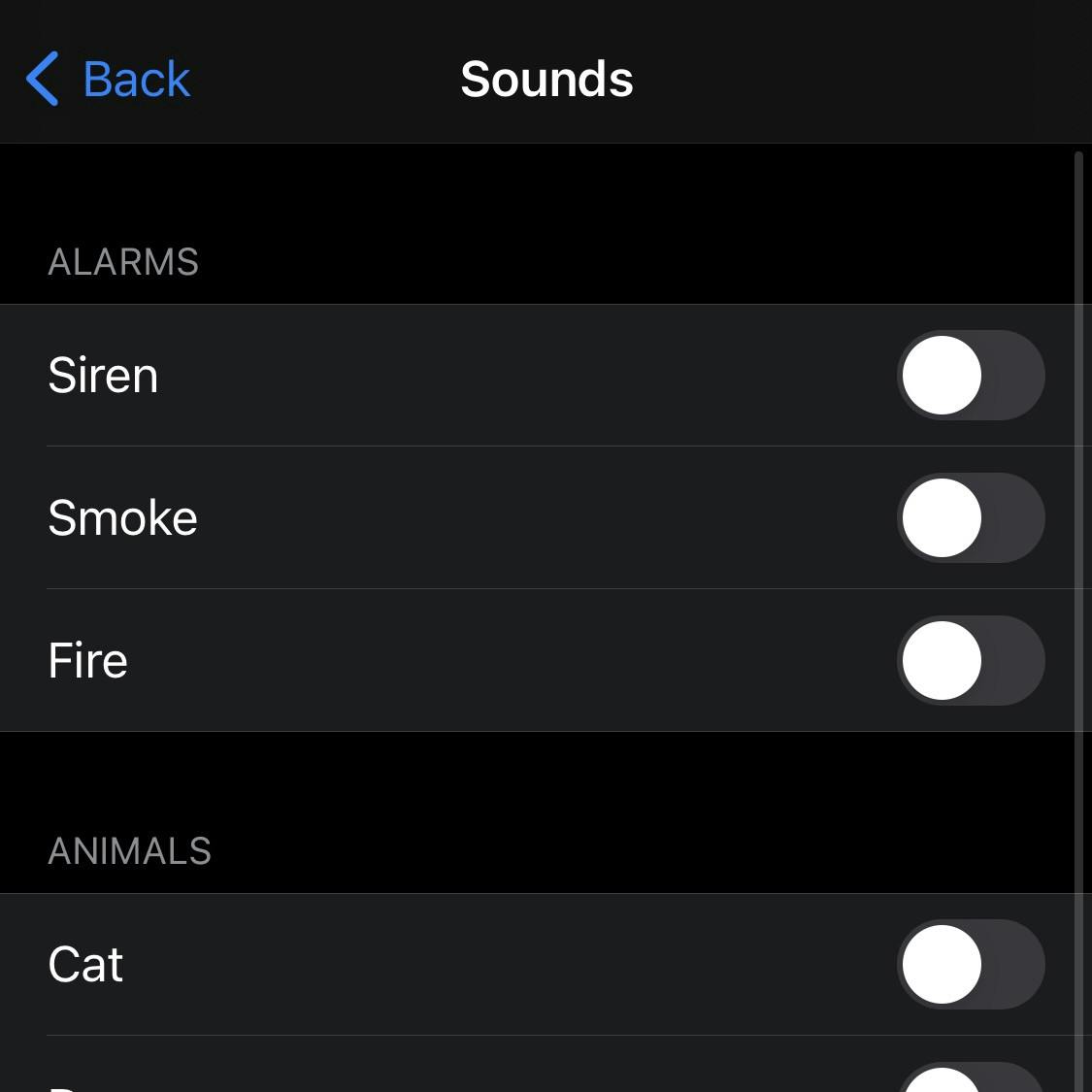
12. Hide Photos Albums
The Photos app on the iPhone has long had a feature for hiding photos from the main library, but all of those hidden photos are easily accessible in the obviously named Hidden album. So dumb, isn’t it!
There’s a toggle in the Settings app that lets you hide the Hidden album so it doesn’t show up in the albums list, making it harder to find hidden images. The Hidden album is, however, still available in the image picker in other apps. So this might not be a clever idea if you are trying to hide something that you truly want to hide. If you know what I mean 😛

13. Keyboard Text Replacement
Text replacement is something that I have been using for a long time. I have saved addresses, emails, phone numbers, bank account numbers, etc. And whenever I have to send someone that data, I just use the alias for that. It works like a charm and I don’t move back and forth for copying and pasting stuff.
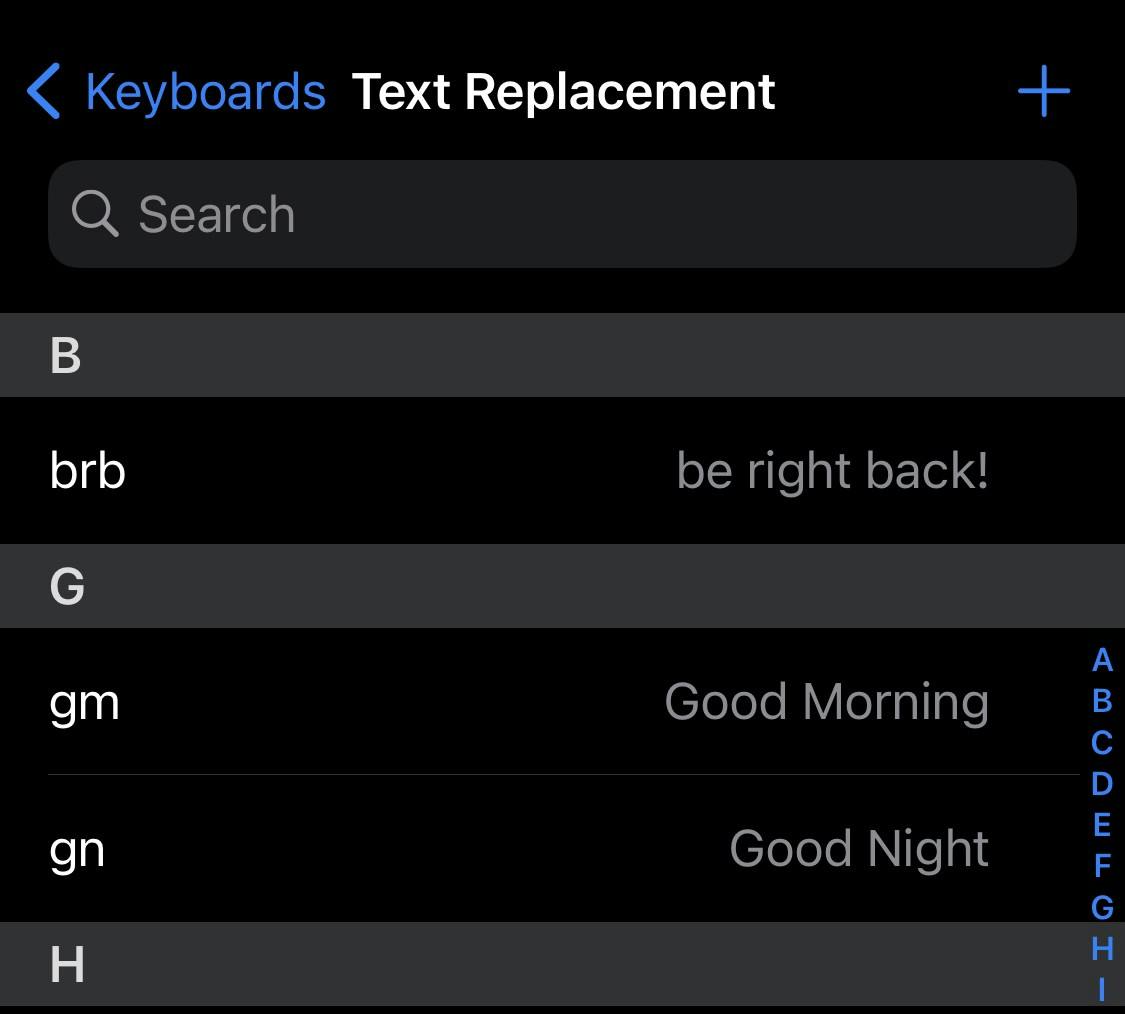
Final Thoughts
So, these are the top iPhone hidden features. Apart from the wide range of apps on the App Store, you also have these built-in features that can come in very handy in many situations. I hope you learned something new from this and hope it makes you love your iPhone even more.
You can find and follow me on Twitter.
All the screenshots are provided by the author.